The Activity page is the CRM in the system, this is where you can find all the lead information that has been processed through Agent Response, from initial enquiry to completed forms.
You can navigate to the Activity area from the top menu.

On the Activity area you will see a table, with a lot of data, don't worry, it's all fairly simple when you get used to it. We'll be covering;
- Activity table
- Filtering the data
- Sending bulk emails
Activity table
Here you will see all the items processed through the system. In the table there are a number of different columns to give you more details and that can be used for filtering to find specific leads;

Type
This is the type of enquiry that has come through, or responses received from leads.
These can include;
- Phone calls
- Portal leads, with the portal originating portal
- Forms, with the form name and form type
Name
This is the name of the lead (where available). Underneath their name you will also see a time and date for when this enquiry came through to you.
Property Address
Property address (where available) is the property this lead has enquired about.
Highlights
The highlights will show key information from completed forms (generally viewing forms). These can be used as a quick overview to determine the suitability of an applicant or opportunities for additional services. We highlight different elements based on the form and enquiry, such as Sales and Lettings leads. You can find a full list of highlights here,
For Lettings Viewings, we give an overview of the leads suitability for a property, such as;
- Has landlord reference
- Employment status
- CCJ’s or Adverse credit
- Timeframe
- Has Pets
- Income
For Sales Viewings, we highlight the potential opportunities for additional revenue generation, such as;
- Current property status
- Relocating
- Needs a mortgage
- Instructed a solicitor
- Is a landlord
- Describe self
Contacts details
The contacts email address and phone number (where applicable) for the lead.
Set status
This allows you to set the current status of this lead, which can be used to show which leads need reviewing, which are in progress and which applications have been processed by your team.
Assigned to
Here you can see who has been assigned to this activity or lead. Your team can set themselves to manage these applicants, letting the team know who is dealing with it, so as not to double contact.
Notes
Any internal notes that have been left by your team, regarding this activity.
Filters
Filter options are to help find specific leads in the Activity area. There are a number of ways to filter the data to find the specific items you want. There are 4 key areas for filtering.
- Tabs - Allow you to only look at specific activity types.
- Filters - Let you filter on the columns in the table.
- Search -look up a specific lead or property.
- Applied filters - currently active filters.
1. Tabs
The tabs allow you to look at only specific entry types in the Activity area.
- All Activity - shows all the activity, including portal leads, phone calls and completed forms
- Forms entries - shows only completed forms
- Call backs - shows all the leads that have been through the automated call back system
- Phone answering - shows all calls to the overflow phone answering system
2. Filters
These filters let you filter the activities you see, based on the data in the table.
- Date From/To - set a start or end date for the activity data (by default set to 30 days)
- Office - view only enquiries to specific offices (e.g. Sales or Lettings office)
- Status - view activity based on the status that is currently set
- Assigned - view activities assigned to a specific team member (e.g. your own leads)
- Portal - view only enquiries from a specific portal (e.g. Rightmove, Zoopla etc.)
- Form type - view only specific completed forms (e.g. Viewing, Valuation)
3. Search
The search bar allows you to look up a specific activity or lead. You can search using the name, email address or phone number of a lead. You can also search for specific properties that have been applied for.
4. Applied filters
Here you can see the filters that are currently active on the Activity list. By default, the only filter applied is the Date From and Date To, which is set to the last 30 days. If you wish to reset the current filters, there is a ‘Clear All’ button at the end.

Sending bulk emails
From within the Activity area, you are able to send bulk emails/updates to leads (only available on paid for packages, restrictions may apply).
This can be used to make people aware that their viewing requests have been reviewed and the next steps to be taken e.g. sending accepted viewing requests and next steps.
To send a bulk email, use the checkbox next to each activity to select the people you wish to respond to.
At the bottom of the screen, you will see pop an area with the 'Bulk Email' button.

This will give a pop up where you can select one of the pre-built email templates you want to send. Select the template then continue to review email.
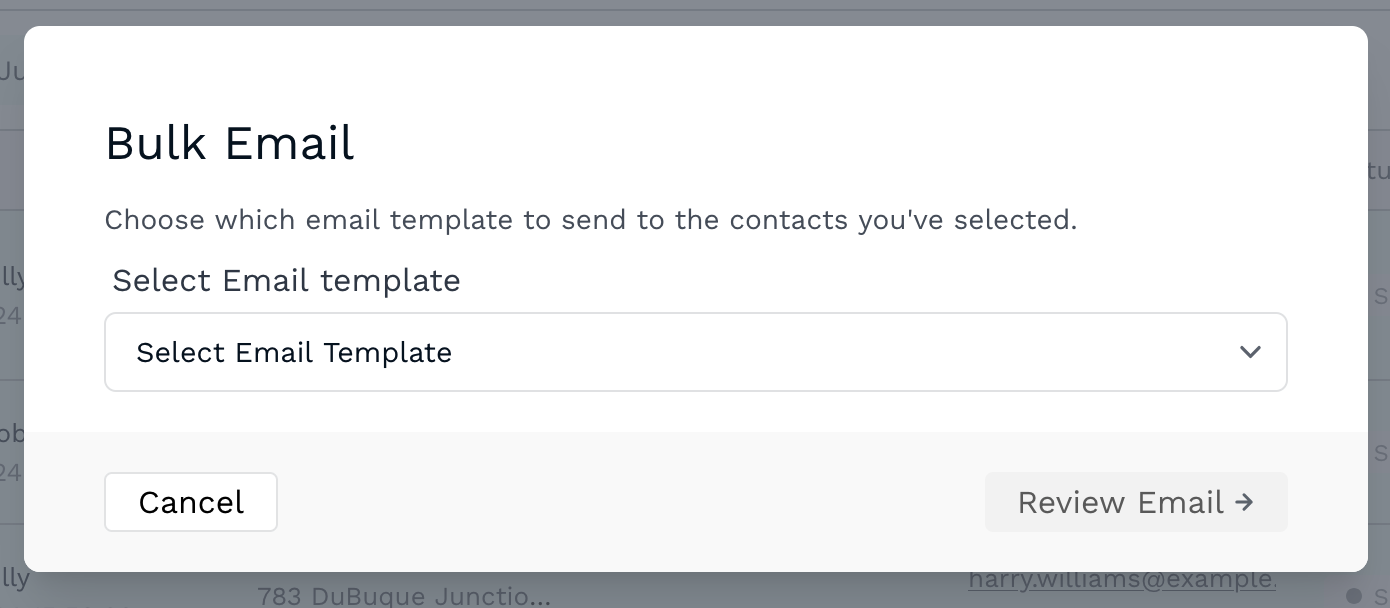
The next window will allow you to edit the email, before you send it. This includes the reply to email, the contents of the email. Once you are finished, you can send the email to the recipients.
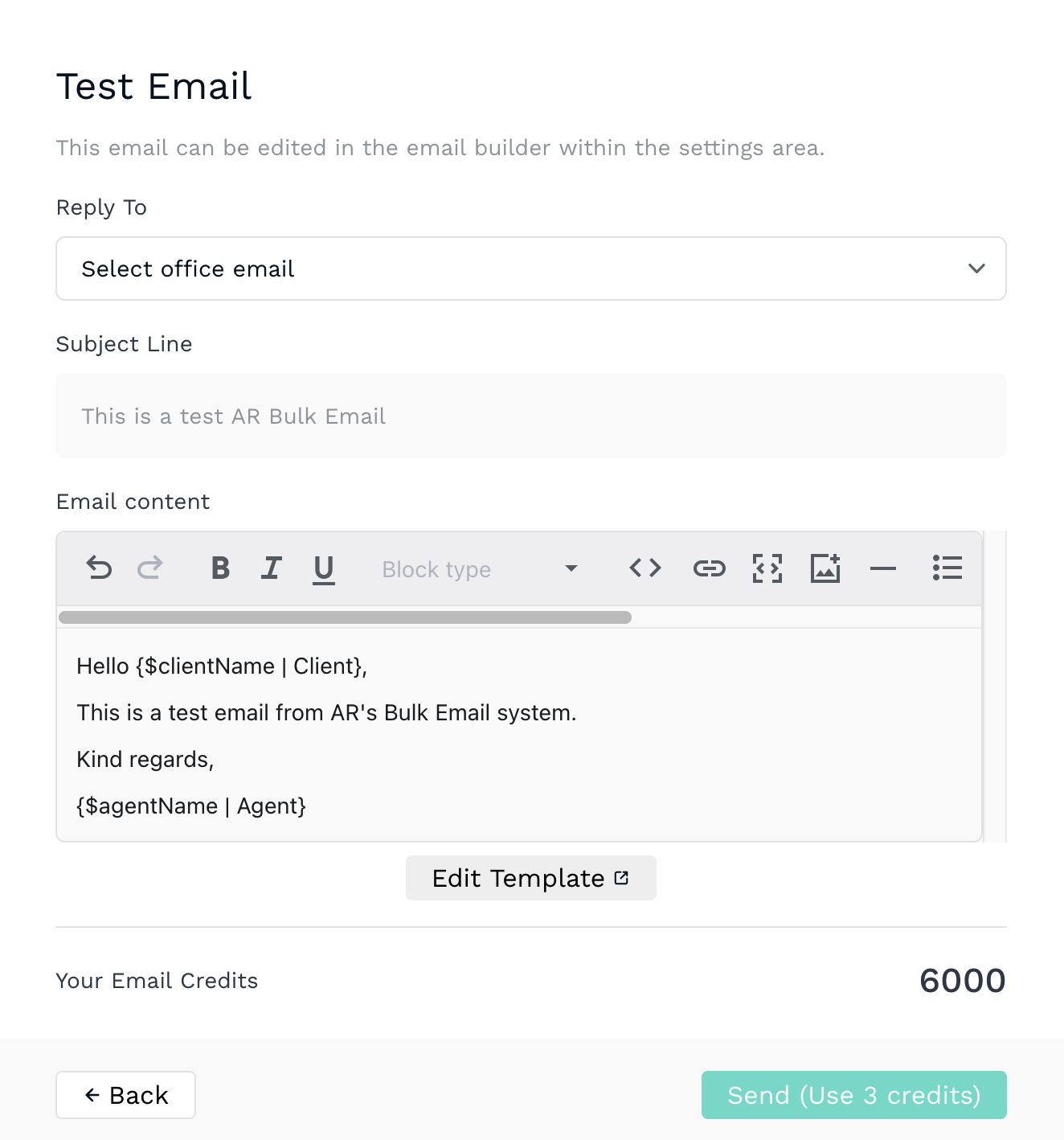
|
Rate this Topic:
|
|||
|

